
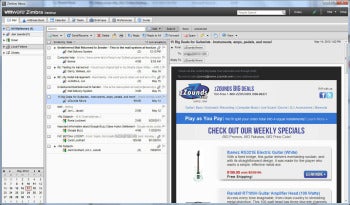
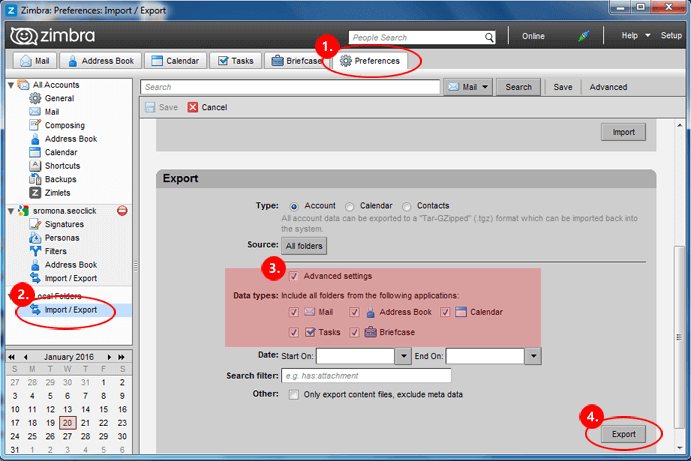
(If all your accounts are using the Global Inbox, you will not need to repeat the above steps.NOTE: Beta features should not be installed and are not supported on production systems. If you have more than one mail account that you want to archive, repeat the above steps for each additional account.Select all messages listed in the search results, and use the "File" button to move them all to the "Archive" folder you created in step 1.The list of "old" messages will appear in the lower pane. Define the search criteria as "Age in Days is greater than 90" (or however many days you want).Make sure that the checkbox for "Search subfolders" is checked.If you are using Thunderbird's Global Inbox with multiple POP accounts, you can select Local Folders as the account. Where it says "Search for messages in", select "choose this folder" for the account whose messages you want to archive.Go to the "Edit" menu and choose "Find -> Search Messages.".Create a new folder in Local Folders and call it "Archive".By clicking on this drop-down marker, you can then select Unread, Total, and/or Size to be displayed.This will cause a small drop-down marker to appear in the top-right corner of the folders pane. First go to Tools -> Options -> Advanced ->General Settings,and check the box for Show expanded columns in the folder pane.Under "Maximum number of server connections to cache" fill in 1.Make sure IMAP server directory says ~/Mail.Go to Tools -> Account Settings -> Server Settings -> Advanced.Try to receive new mail and send mail (a good way to do both at once is e-mail yourself) to make sure the settings are functioning. You will see an area on the right of the window called Security Settings. On the left, under the account you wish to use encryption, select Server Settings. Now that the SMTP server is properly configured and is using encryption, it is time to make sure you are using encryption when Thunderbird receives mail. This ensures your e-mail is encrypted when it is sent.

Input your user name and then click the button for SSL. In this window, you need to provide a few things: fill out server name as and check the box for Security and Authentication. On the left, select the Outgoing Server text and then edit the highlighted entry. So, to make sure the SMTP server is set correctly, go back to Tools -> Account Settings.

If you have not been prompted to fill out an SMTP server, it is because there is already an entry in Thunderbird's Account Settings which is automatically used as the default. It should look something like this:Īccount Name: Address: Server Type: IMAP You will now be shown a summary of the information you have entered. This is the name of the account in Thunderbird's account manager. The next step asks for your incoming user name this is the same SOE user name as in your e-mail address. The next step asks for server information select the button for IMAP and in the field Incoming Server, type.
#ZIMBRA EMAIL CLIENT NOT CONNECTING FULL#
The next step will prompt you for your full name and your SOE e-mail address (ie. This will open the Account Wizard.Īt the first step, select e-mail account and click next. If there are no accounts listed on the left, select Add Account. This will open a window with navigational links on the left and account information on the right. In the toolbar, select Tools, then select Account Settings. Mozilla Thunderbird is currently the recommended mail client for use at SOE.


 0 kommentar(er)
0 kommentar(er)
